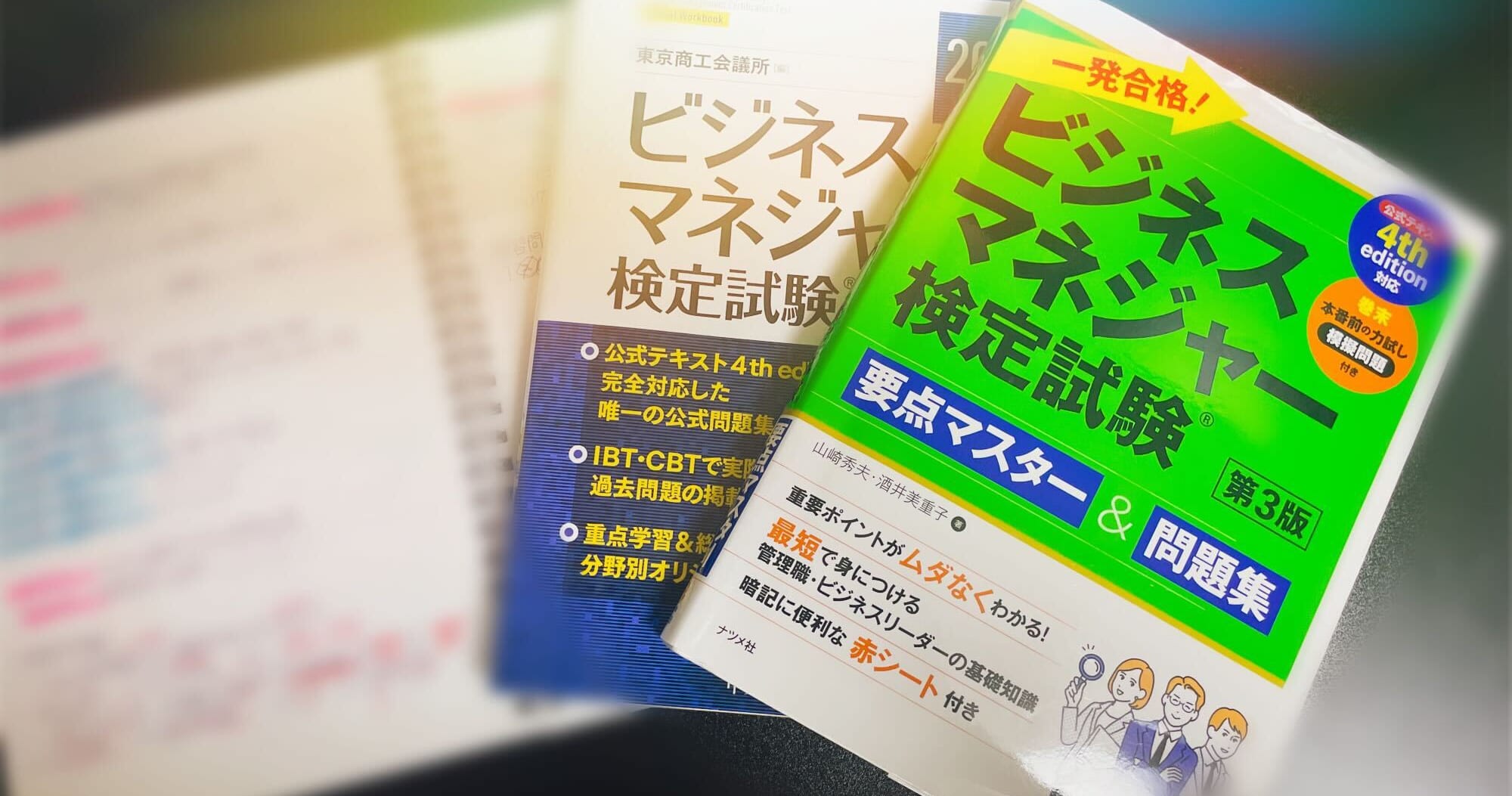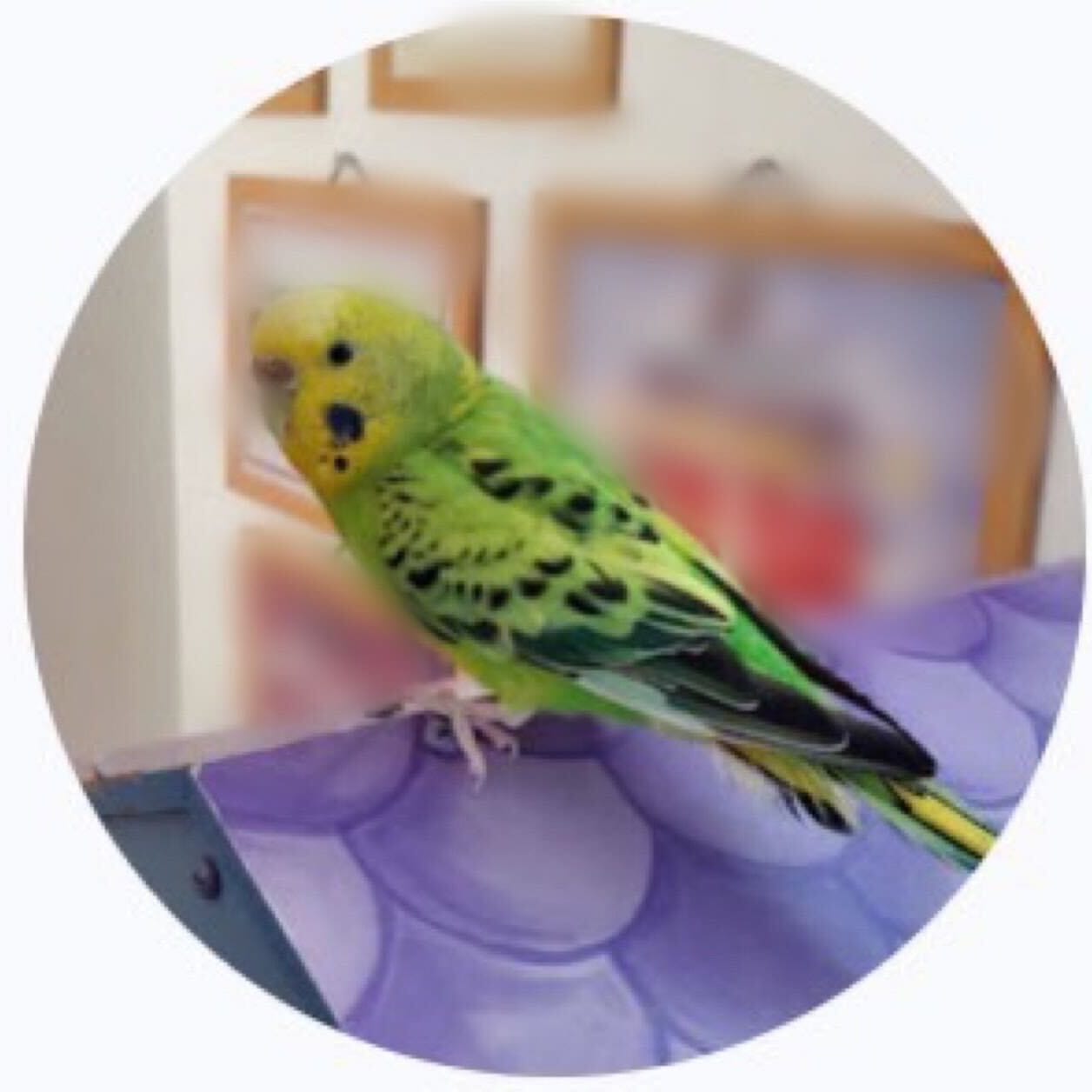しがないOLのはじめての「Microsoft Access」 ~テーブル作成編(2)~
どうも、クニ吉です。 更新までだいぶ空いてしまった分今回はスピード投稿です。
さて、前回テーブルを作成しましたが、作成したテーブルをさらに細かく設定していきたいと思います。
細かい設定はデザインビュー下部にある「フィールドプロパティ」で設定します。 ブログではAccess2010を使用しています。
フィールドの入力支援
◆登録日の自動入力
データの登録日をExcelのTODAY関数のように新規登録した日の日付が自動で入力されると便利ですよね。
その場合、フィールドプロパティの「規定値」を使用します。
登録日フィールド(RegistrationDate)をクリックし、フィールドプロパティの「規定値」をアクティブにします。
 図の通り、右側には規定値についての説明が書かれており、この項目に新規登録した日の日付が入るよう式を設定します。
規定値の入力欄右にある「...」ボタンをクリックして「式ビルダー」ウィンドウを表示します。
左から「関数」内「組み込み関数」→「日付/時刻」を選択し、式の値(V)で「Date」をダブルクリックすると、
上部のテキストに「Date()」が入りますので、OKをクリックし完了させます。
図の通り、右側には規定値についての説明が書かれており、この項目に新規登録した日の日付が入るよう式を設定します。
規定値の入力欄右にある「...」ボタンをクリックして「式ビルダー」ウィンドウを表示します。
左から「関数」内「組み込み関数」→「日付/時刻」を選択し、式の値(V)で「Date」をダブルクリックすると、
上部のテキストに「Date()」が入りますので、OKをクリックし完了させます。
フィールドプロパティに戻ると、規定値欄には「=Date()」が入っています。
 これで新規レコードを追加した日付(登録日)を自動入力します。
データシートビューで確認してみましょう。
これで新規レコードを追加した日付(登録日)を自動入力します。
データシートビューで確認してみましょう。
![]() 入力されてますね。
もし時間まで入力したい場合は「 =NOW()」とすることで、「yyyy/mm/dd hh:mm:SS」形式で入力されます。
このように新規レコード作成時に任意の値を自動入力したい場合、「規定値」に入力したい値や式を設定をします。
例えば見積テーブルにおいて消費税率フィールドを作成した場合、規定値に現在の消費税率(現在5%)の「0.05」を設定することで毎回の入力の手間を省き、
税込金額を算出できるようになります。
税率が変わった場合は、新しい税率を規定値に設定するだけで対応することが出来ます。
入力されてますね。
もし時間まで入力したい場合は「 =NOW()」とすることで、「yyyy/mm/dd hh:mm:SS」形式で入力されます。
このように新規レコード作成時に任意の値を自動入力したい場合、「規定値」に入力したい値や式を設定をします。
例えば見積テーブルにおいて消費税率フィールドを作成した場合、規定値に現在の消費税率(現在5%)の「0.05」を設定することで毎回の入力の手間を省き、
税込金額を算出できるようになります。
税率が変わった場合は、新しい税率を規定値に設定するだけで対応することが出来ます。
◆フリガナの自動入力
次に「企業名のフリガナ」を設定しましょう。 企業名を入力するとフリガナが自動入力されるというものです。 企業名フィールド(CompanyName)をクリックし、フィールドプロパティの「ふりがな」をアクティブにします。
規定値の時と同様に「...」ボタンをクリックし、「ふりがなウィザード」ウィンドウを表示します。 ふりがなの入力先は「既存のフィールドを使用する」を選択し、 リストからフリガナを保存するフィールドを指定します。 そして、ふりがなの文字種を指定し、完了させます。
フィールドプロパティに戻ると、ふりがな欄には保存先の「CompanyName_kana」が入っています。
データシートビューで入力の確認。 自動入力されたフリガナが正しくない場合は、フリガナフィールド(CompanyName_kana)を直接修正します。
Accessではこのように入力支援の設定をすることができ、この他郵便番号で住所の入力補助をする 「住所入力支援」などもあります。
入力モードの設定
次は入力モードの設定です。 入力内容によっては、英数字やカタカナで入力するものがありますが、入力する際にわざわざ入力モードを変更するのはちょっと面倒ですよね。 あらかじめ入力モードが決まっているものは、フィールドで設定してしまえば簡単です。 入力モードを指定したいフィールドを選択し、フィールドプロパティの「IME入力モード」の「▼」ボタンをクリックしてリストを表示します。
このリストの中から指定するモードを選択すれば、選択したモードで入力することが出来ます。 例えばメールアドレスや電話番号の入力モードを半角英数に設定すると便利です。
その他さまざまな設定
今回ご紹介した設定の他、フィールドサイズの指定や、数値型・通貨型であれば小数点以下表示桁数の指定など、データ型によりさまざまな設定が可能です。 下図は主なプロパティの説明です。
このようにテーブルの設定を行うことで手間が軽減されるだけでなく、データの規則性を保ち、入力漏れを防ぐ手助けが出来ます。 データは集計や抽出が間違いなく行われるために正しく入力されることが必要ですが、クニ吉はデータが整列した時、(規則性による)美しさを感じるのが好きなので、 集計や抽出に影響がなくてもきっちり設定しますw
そんなところでテーブルの設定は完了です。 次回はテーブル同士のリレーション(関連付け)について書きまっす。
ではでは。